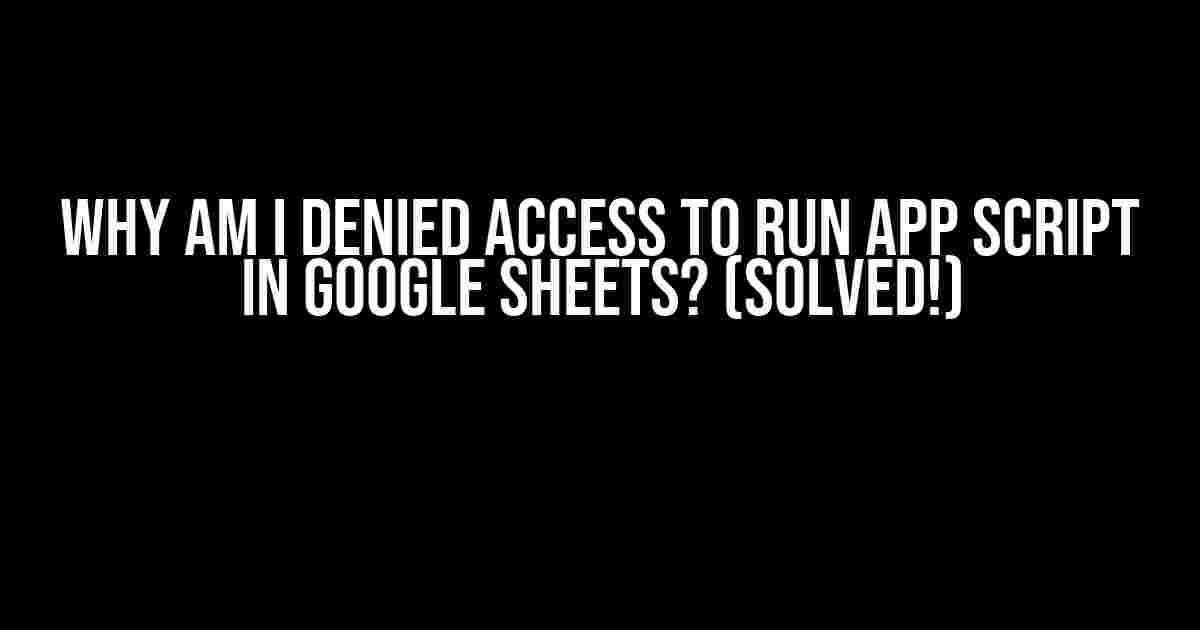Are you frustrated because you can’t run App Script in Google Sheets? Don’t worry, you’re not alone! Many users face this issue, and it’s usually due to a simple misconfiguration or permission problem. In this article, we’ll explore the common reasons why you might be denied access to run App Script in Google Sheets and provide step-by-step solutions to get you back on track.
Reason 1: Lack of Permissions
One of the most common reasons for being denied access to run App Script in Google Sheets is due to insufficient permissions. If you’re not the owner of the sheet or don’t have the required permissions, you might encounter this issue.
Solution: Check and Update Permissions
To resolve this, follow these steps:
Open your Google SheetClick on the "Share" button in the top-right cornerEnter the email address of the person who needs to run the script (if it's you, enter your own email)Select "Editor" or "Owner" as the permission levelClick "Share" to update the permissions
Once you’ve updated the permissions, try running the App Script again. If you’re still facing issues, proceed to the next reason.
Reason 2: Incompatible Browser or Extensions
Sometimes, incompatible browsers or extensions can cause issues with running App Script in Google Sheets.
Solution: Try a Different Browser or Disable Extensions
To troubleshoot this, follow these steps:
Try using a different browser (e.g., switch from Chrome to Firefox)Disable any recently installed browser extensionsTry running the App Script again
If this resolves the issue, it’s likely that the problem was caused by a specific browser or extension. If not, proceed to the next reason.
Reason 3: Invalid or Corrupted Script
A syntax error or corrupted script can prevent App Script from running.
Solution: Check and Fix Script Errors
To resolve this, follow these steps:
Open the App Script editor by clicking on "Tools" > "Script editor"Check the script for any syntax errors or warningsFix any errors or warnings by correcting the script codeSave the script by clicking on the floppy disk icon or pressing Ctrl+S (or Cmd+S on Mac)Try running the App Script again
If this doesn’t resolve the issue, proceed to the next reason.
Reason 4: Google Apps Script Quotas and Limits
Google Apps Script has quotas and limits on the number of executions, triggers, and other resources. If you’ve exceeded these limits, you might be denied access to run App Script.
Solution: Check Quotas and Limits
To resolve this, follow these steps:
Open the App Script editor by clicking on "Tools" > "Script editor"Click on the "View" menu and select "Executions"Check the "Quotas" tab to see if you've exceeded any limitsIf you've exceeded a limit, consider optimizing your script to reduce the number of executions or requests
If you’re still facing issues, proceed to the next reason.
Reason 5: Google Sheets Add-ons Conflicts
Sometimes, Google Sheets add-ons can conflict with App Script, preventing it from running.
Solution: Disable Add-ons
To resolve this, follow these steps:
Open your Google SheetClick on the "Add-ons" menuClick on the "Manage add-ons" buttonDisable any recently installed or suspicious add-onsTry running the App Script again
If this resolves the issue, it’s likely that the problem was caused by an add-on conflict. If not, proceed to the next reason.
Reason 6: Browser Cache and Cookies
A corrupted browser cache or cookies can cause issues with running App Script in Google Sheets.
Solution: Clear Browser Cache and Cookies
To resolve this, follow these steps:
Clear your browser cache and cookiesTry running the App Script again
If this doesn’t resolve the issue, it’s possible that the problem is more complex. In this case, consider reaching out to Google Support or seeking help from a developer community.
Conclusion
Being denied access to run App Script in Google Sheets can be frustrating, but it’s often due to a simple misconfiguration or permission problem. By following the steps outlined in this article, you should be able to resolve the issue and get your App Script running smoothly again. Remember to check permissions, browser compatibility, script errors, quotas, add-ons conflicts, and browser cache to ensure you’re not missing any potential causes.
| Reason | Solution |
|---|---|
| Lack of Permissions | Check and update permissions |
| Incompatible Browser or Extensions | Try a different browser or disable extensions |
| Invalid or Corrupted Script | Check and fix script errors |
| Google Apps Script Quotas and Limits | Check quotas and limits |
| Google Sheets Add-ons Conflicts | Disable add-ons |
| Browser Cache and Cookies | Clear browser cache and cookies |
By following these steps and troubleshooting tips, you should be able to overcome the “Why am I denied access to run App Script in Google Sheets?” error and get back to automating your workflows with App Script.
Remember, if you're still facing issues, don't hesitate to seek help from the Google Support community or a developer forum. Happy scripting!
Here are the 5 Questions and Answers about “Why am I denied access to run App Script in Googlesheets” :
Frequently Asked Question
Feeling frustrated because you can’t access App Script in Google Sheets? Don’t worry, we’ve got you covered! Check out these FAQs to troubleshoot the issue.
Q1: I’m not the owner of the Google Sheet, can I still run App Script?
Unfortunately, no. You need to be the owner of the Google Sheet or have been granted editor permission to run App Script. If you’re not the owner, ask the owner to grant you the necessary permissions or make you the owner.
Q2: Did I not enable the App Script add-on correctly?
Check if you’ve enabled the App Script add-on by going to Tools > Script editor. If you don’t see this option, it might not be enabled. Try enabling it and see if that solves the issue.
Q3: Is my Google account verified?
An unverified account can prevent you from running App Script. Make sure your Google account is verified by checking your account settings. If you’re using a G Suite account, ensure that your admin has enabled App Script.
Q4: Are there any browser extensions interfering with App Script?
Some browser extensions might be blocking App Script. Try disabling all extensions and then re-enabling them one by one to identify the culprit. You can also try running App Script in incognito mode or a different browser.
Q5: Has my script reached the execution time limit?
App Script has an execution time limit of 6 minutes. If your script exceeds this limit, it will be denied access. Try optimizing your script to reduce execution time or break it down into smaller scripts.