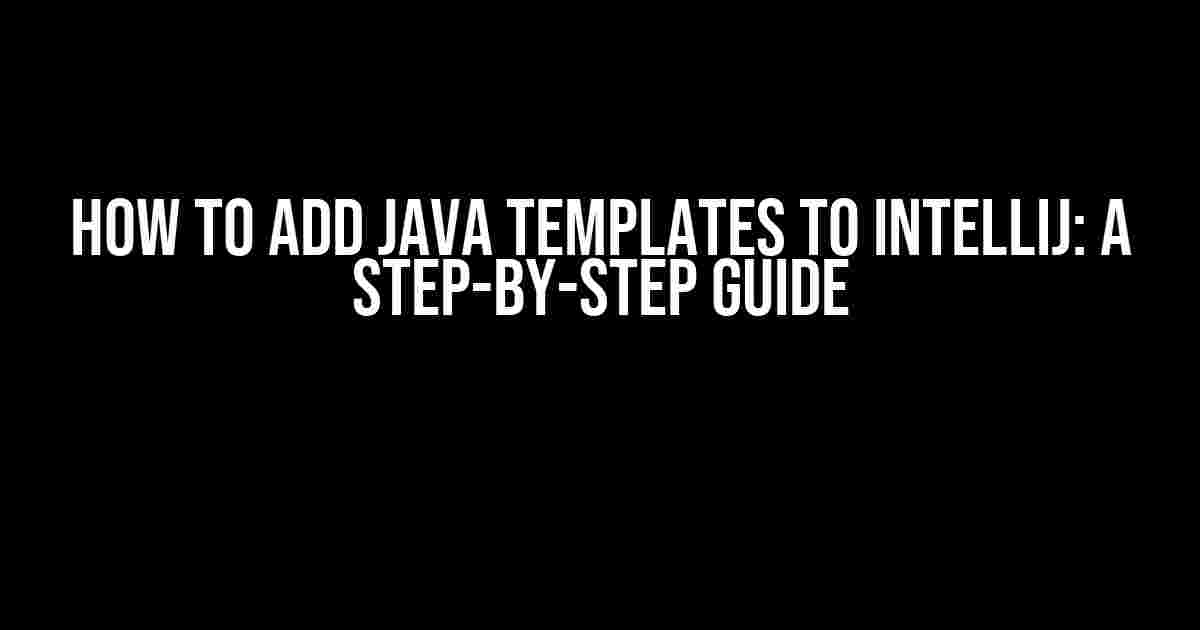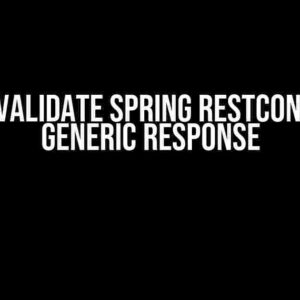Are you tired of writing repetitive code in IntelliJ? Do you wish there was a way to automate tedious tasks and focus on the fun stuff? Well, you’re in luck! Java templates are here to save the day. In this comprehensive guide, we’ll show you how to add Java templates to IntelliJ and take your coding skills to the next level.
What are Java Templates?
Before we dive into the how, let’s cover the what. Java templates, also known as Live Templates, are reusable code snippets that can be inserted into your code with just a few keystrokes. They’re like code automation on steroids! With Java templates, you can:
- Speed up your coding process
- Reduce errors and typos
- Improve code consistency and readability
Why Use IntelliJ for Java Templates?
IntelliJ is one of the most popular integrated development environments (IDEs) for Java development, and for good reason. It offers a wide range of features and tools that make coding faster, easier, and more efficient. When it comes to Java templates, IntelliJ provides:
- Advanced code completion
- Code inspections and analysis
- Seamless integration with Java templates
<.li>Smart code refactoring
How to Add Java Templates to IntelliJ
Now that we’ve covered the benefits, let’s get started with the tutorial. Adding Java templates to IntelliJ is a straightforward process that requires just a few clicks. Follow these steps:
Open IntelliJand navigate to theFilemenu.- Click on
Settings(or pressCtrl + Shift + Alt + Son Windows orCmd + ,on Mac). - In the
Settingswindow, navigate toEditor>Live Templates. - Click on the
+icon in the top-right corner of theLive Templateswindow. - In the
New Templatewindow, enter aTemplate Name,Description, andTemplate Text. - In the
Template Textfield, write your Java template code. For example:
public class ${CLASS_NAME} {
public static void main(String[] args) {
System.out.println("Hello, World!");
}
}
Template Variables
In the example above, we used the ${CLASS_NAME} variable. This is a template variable that allows you to input a custom value when inserting the template. IntelliJ provides a range of template variables, including:
| Variable | Description |
|---|---|
${CLASS_NAME} |
The name of the class or interface |
${PACKAGE_NAME} |
The name of the package |
${USER} |
The username of the current user |
${DATE} |
The current date |
Applying Java Templates in IntelliJ
Now that you’ve created your Java template, it’s time to apply it in IntelliJ. Here’s how:
- Open a new Java class or file in IntelliJ.
- Place the cursor where you want to insert the template.
- Type the abbreviation of your template (e.g.,
main) and press theTabkey. - IntelliJ will automatically insert the template code and prompt you to enter the template variable values.
- Enter the values and press
Enterto apply the template.
Tips and Tricks
To get the most out of Java templates in IntelliJ, here are some tips and tricks to keep in mind:
- Use meaningful template names and descriptions to easily identify and manage your templates.
- Organize your templates using folders and categories.
- Use template variables to make your templates more flexible and reusable.
- Experiment with different template abbreviations to find the ones that work best for you.
- Share your templates with colleagues and friends to improve collaboration and consistency.
Conclusion
Adding Java templates to IntelliJ is a simple yet powerful way to boost your coding productivity and efficiency. With this comprehensive guide, you’re now equipped to create and apply Java templates like a pro. Remember to experiment with different templates, variables, and abbreviations to find what works best for you. Happy coding!
Frequently Asked Question
Are you tired of typing the same Java code over and over again? Do you wish there was a way to speed up your development process? Well, you’re in luck! IntelliJ provides a feature called Live Templates that allows you to create reusable code snippets. Here are some frequently asked questions about how to add Java templates to IntelliJ:
How do I access the Live Templates feature in IntelliJ?
To access the Live Templates feature, go to Settings (or Preferences on Mac) by pressing Ctrl + Shift + Alt + S (or Cmd + , on Mac) and navigate to Editor > Live Templates. From there, you can create new templates or edit existing ones.
What types of templates can I create in IntelliJ?
You can create various types of templates in IntelliJ, including Java class templates, method templates, and even custom templates for your specific needs. The possibilities are endless!
How do I create a new Java template in IntelliJ?
To create a new Java template, go to the Live Templates settings, click the “+” button, and select “Java” as the template type. Then, enter a template name, description, and the actual template code. You can use various variables and functions to make your template more dynamic.
Can I import existing templates from another source?
Yes, you can import existing templates from another source, such as a GitHub repository or a zip file. Simply go to the Live Templates settings, click the “Import” button, and select the source of your templates.
How do I apply a Live Template to my Java code?
To apply a Live Template to your Java code, simply type the template abbreviation (a short alias for your template) and press the Tab key. IntelliJ will then expand the template into the actual code. You can also use the “Surround With” feature to wrap a selection of code with a template.